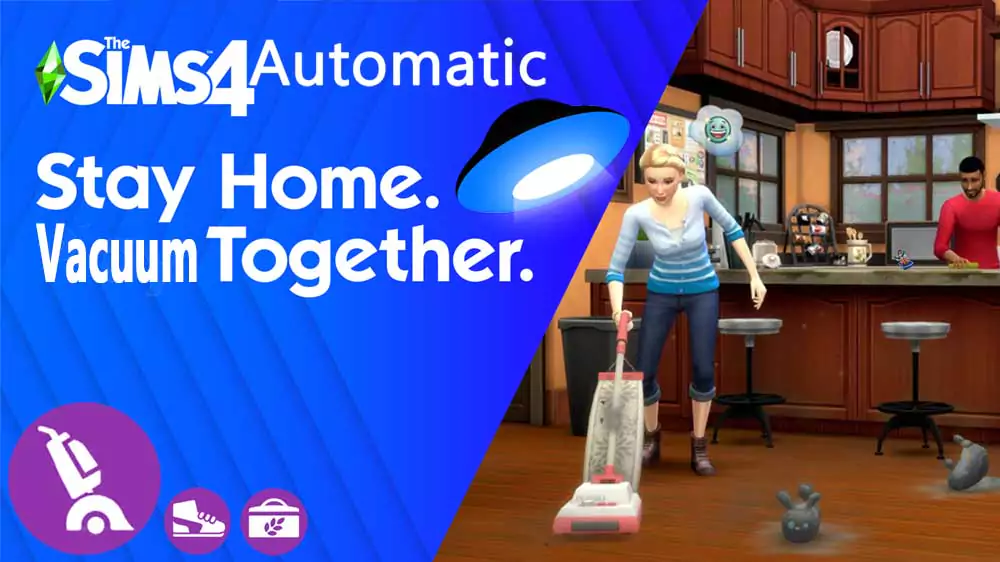Tutorial on how to play The Sims 4 for beginners. Learn how to create a Sim, move into your first house, basic controls, the best money cheat and buy new furniture!
How to Play The Sims 4
Tutorial Below Inspired by Deligracy's Video Above
The sims 4 is a life simulation game, which means you can create little people called "Sims" and control their lives. You can build their houses, make families, help them find the love of their life or drown them in a pool / trap them in your basement until they die 😈
Since it's a sandbox simulation game, you're free to choose how to play. Also, this isn't a linear game in the sense there is no start or final target, so you can keep playing and evolving your story line for as long as you want.
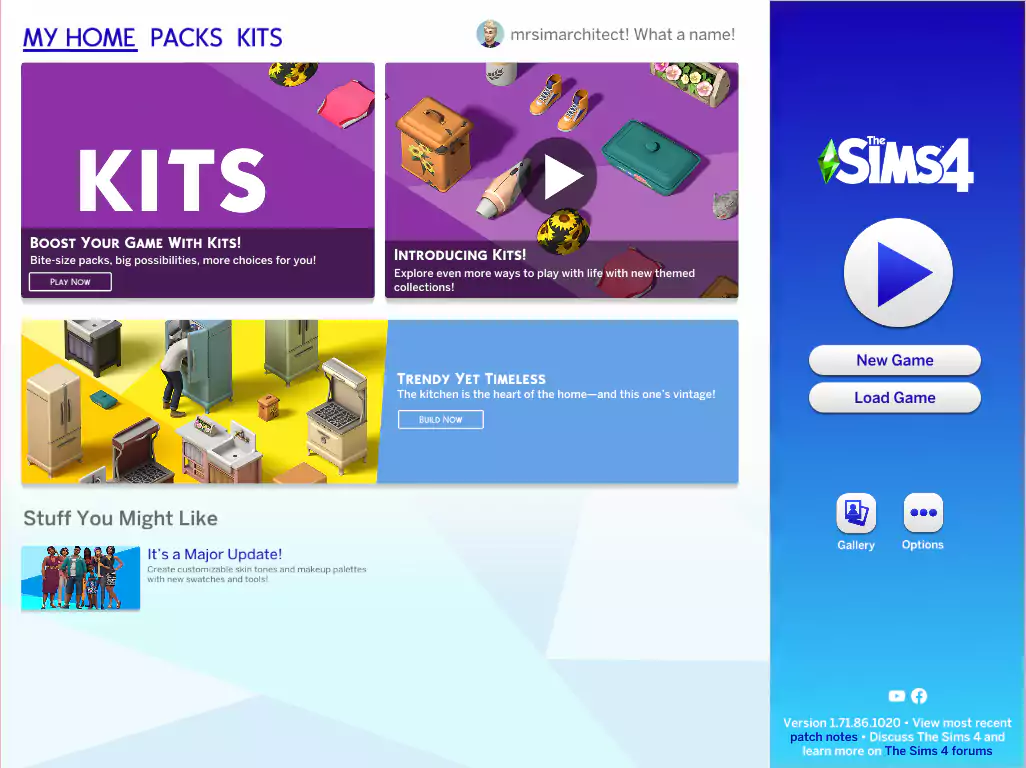
Above you can see The Sims 4 Home Screen, also known as the Main Screen or Title Screen (Game Title). As soon as you run the game, that's what you see (unless if Electronic Arts modifies it after this tutorial is published) and it has some news, updates (including advertisement for paid content like new DLC 😉), a tab to see The Sims 4 Expansions, Game Packs and Stuff Packs, as well as your Kits. It also displays your avatar and your Origin Username.
On the right you have the Play Button, which loads the last saved game you played with (or creates a new one if you're playing The Sims 4 for the first time ever), as well as the self explanatory New Game and Load Game Buttons. Right below you also have The Sims 4 Gallery Button and the Options Button, the latter opens the game menu shown below, which allows you to save your currently opened game (if you're already playing), change your settings/options (also enabling/disabling mods and custom content) and a few other things:
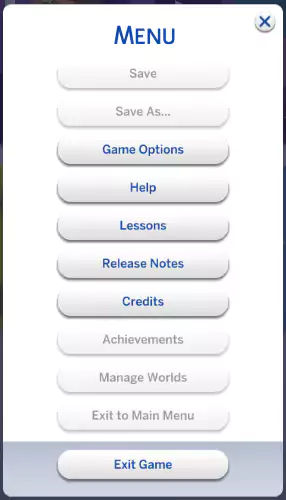
If you click on the Game Options Button above, you will be taken to The Sims 4 Game Options screen illustrated below, which allows you to change your resolution and other graphics properties, adjust audio and music, change gameplay settings, including weather, your in game camera preferences, screen capture, online features, mods and custom content.
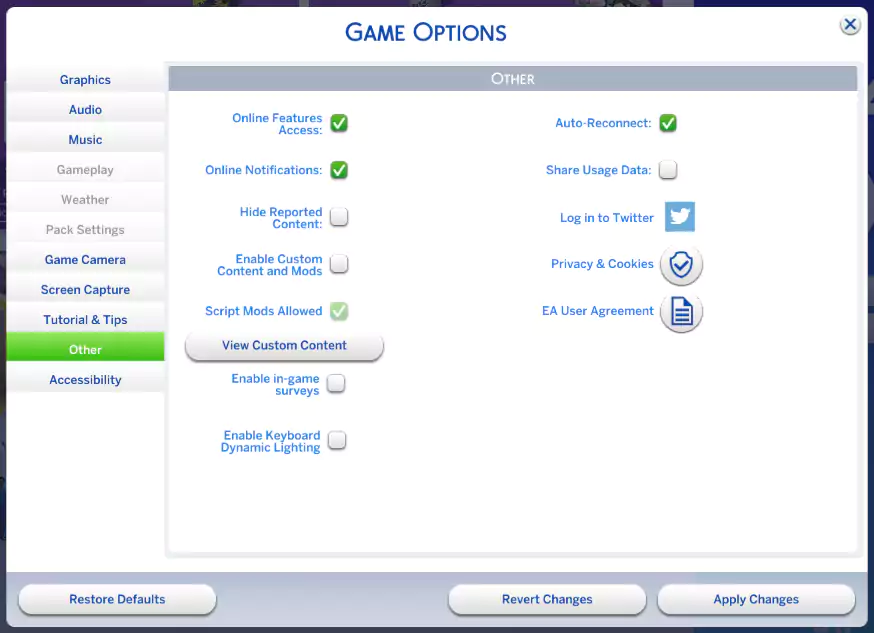
Enabling Mods and Custom Content is, by far, the most requested setting. To do that, you just click on "Other" at the screen above, then turn both "Enable Custom Content and Mods" & "Script Mods Allowed" settings ON to be able to play with them. You must repeat this after each game update or patch, and it's never too much to remember you should check for updates to all of your existing mods and custom content manually, since updates can make your old content incompatible.
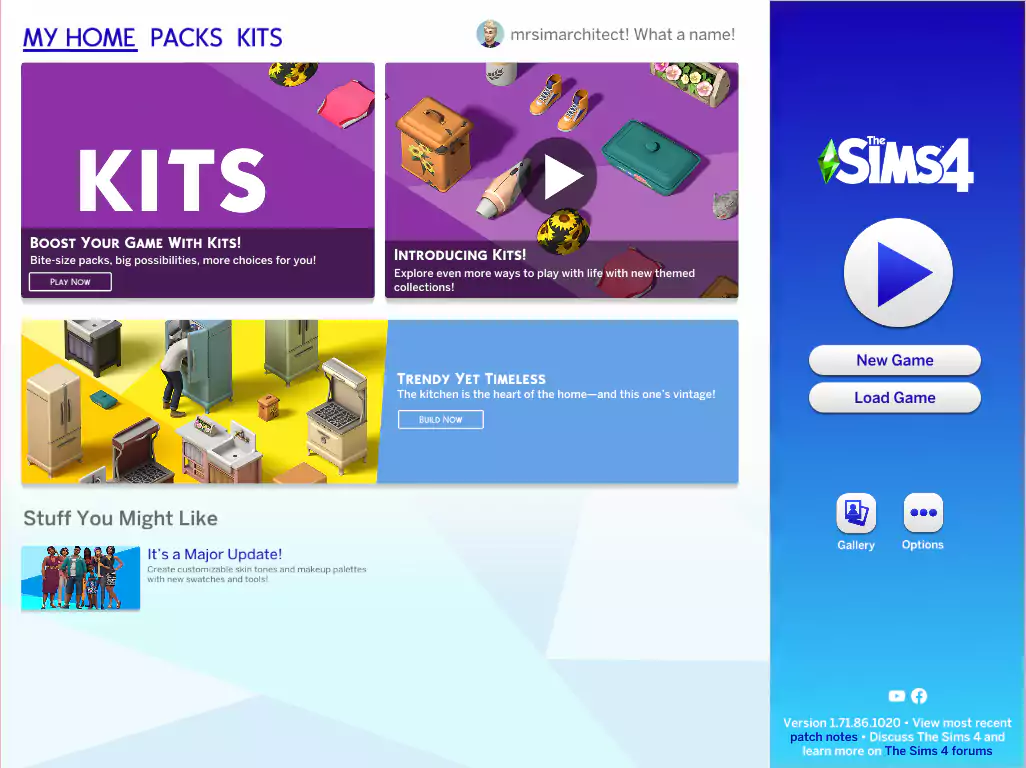
Back to the Home Screen (shown above), let's start a new game by clicking on the New Game button. That will take you to The Sims 4 Create a Sim Screen, which is where you create your Sims, the little virtual people you will play with by controlling their lives.
The Sims 4 Create a Sim
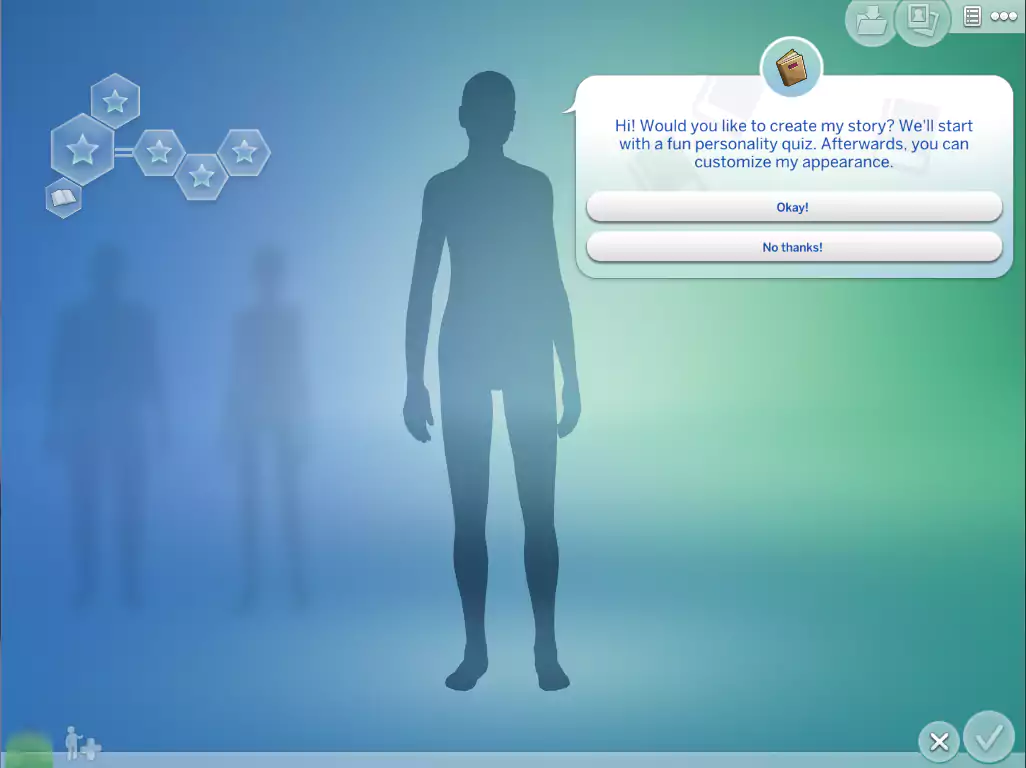
You can start making one sim with story mode, where you answer a series of questions that will make the game create a sim for you. For this tutorial, instead, let's do the same thing Deligracy did and follow a more traditional path by clicking on "No thanks!" instead. That will take you to the screen below...
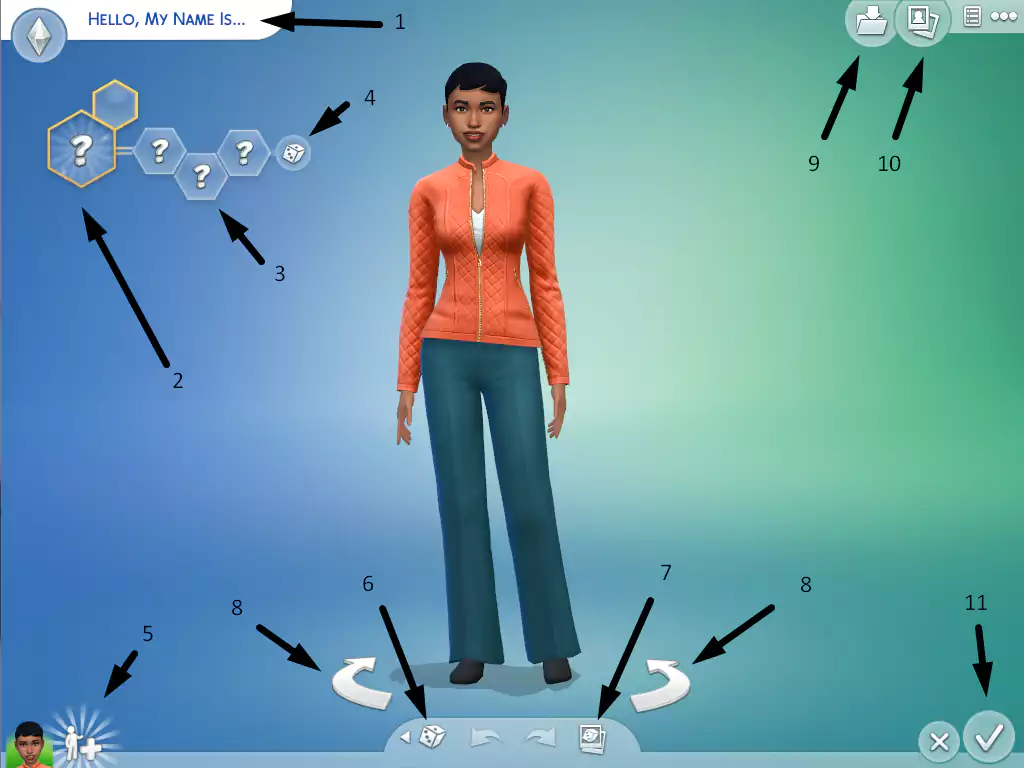
The Sims 4 Create a Sim Options
- Name: Here you set your sim's first and last names.
- Aspiration: What is your sim's aspiration to start with? Even though it's a very important aspect of their life, you can change it later.
- Traits: Unless you use cheats or mods, you can't change your sim's traits, so choose them wisely, each trait changes your sim's personality, giving them special benefits and also changing their preferences and behavior!
- Traits Randomizer: Self explanatory 😉
- Add Another Sim: Once you finish setting up this sim, you can add more sims to your household by clicking there!
- Randomizer: Click the dice to change your sim's appearance to something else, randomly!
- Randomize from Gallery: Choose a random pre built sim, including not only their appearance, but also gender, name, aspiration and traits (you can still change them before leaving this screen)!
- Rotate Buttons / Arrows: Self explanatory 😎
- Save Household: Save the entire household for future use in your local gallery.
- Gallery: Opens The Sims 4 Gallery, both online and local, useful if you have previously saved sims that you want to use now, or if you want to download something that someone else already shared in The Sims 4 Gallery Online.
- OK/Play: Once you finish adjusting your sim(s), that is what you click to close this entire screen and move your newly created household into their new home/lot. Only use this button when you're done setting up your sims, which is not something you should do just yet, since we have more to cover below and you can't go back to this screen once you click on it!!!
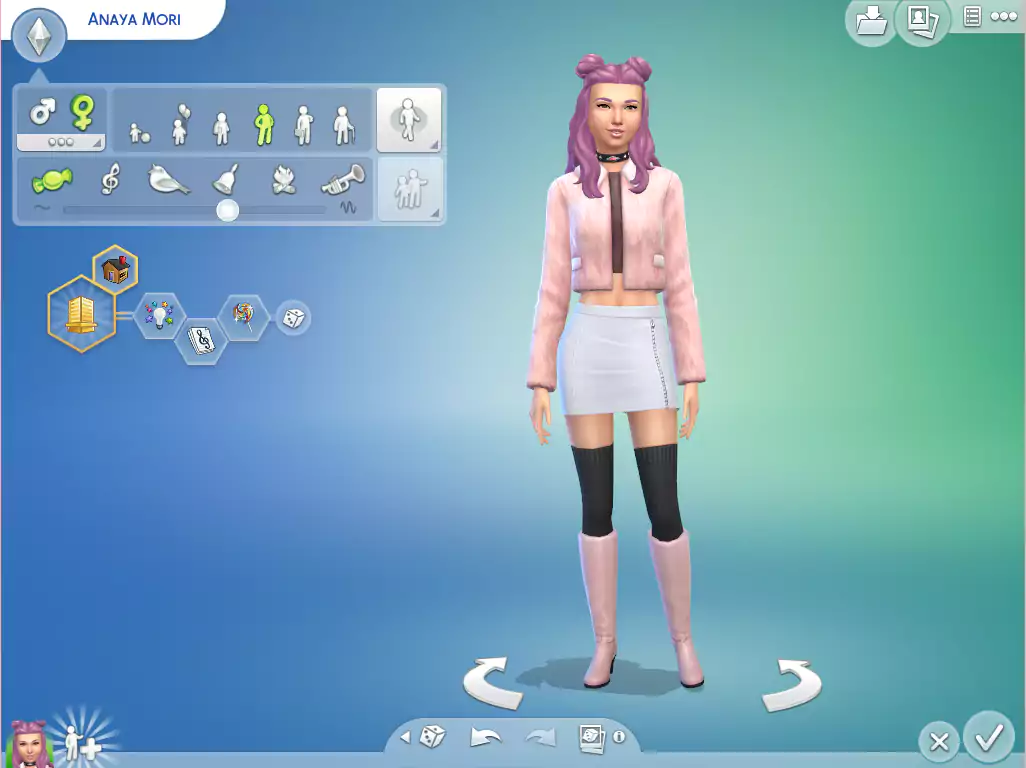
If you click on the plumbob (top left of the screen, illustrated above), you open a menu where you can select your Sim's gender (male, female or custom), life stage (toddler, child, teenager, young adult, adult or elderly), their walking style, their voice and also, if you have more than one sim in the household you're editing, you can click on that button with two "dolls" to edit the relationship between the sims in your household (like being married, parents, siblings etc).
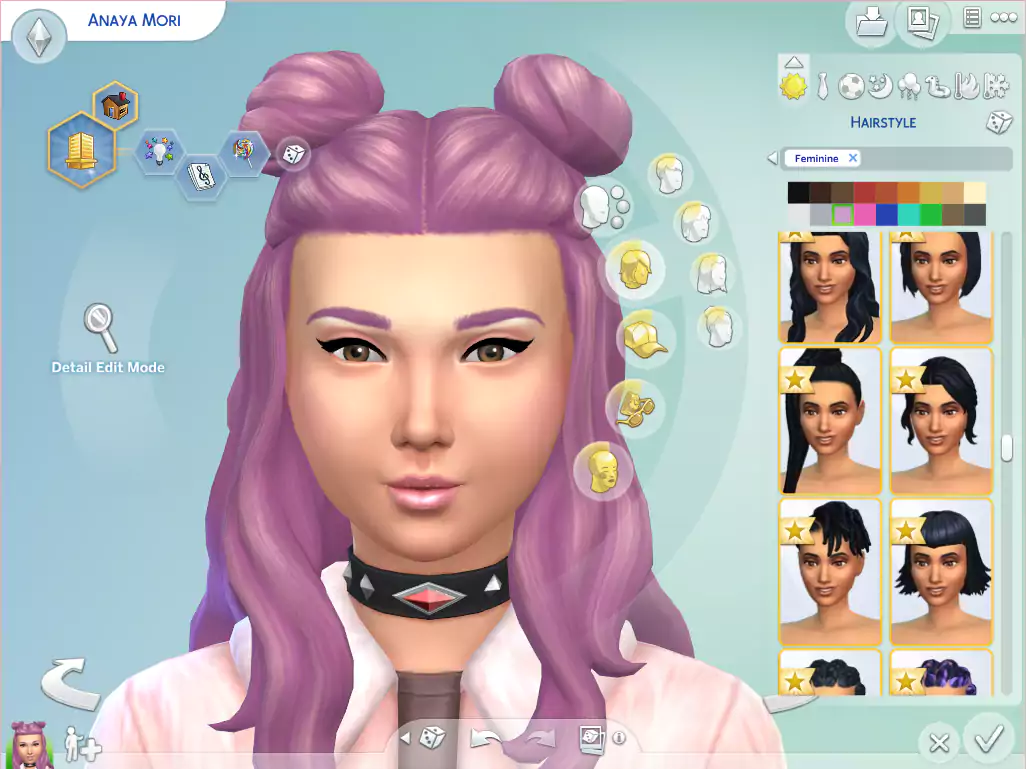
The Sims 4 Create a Sim has a very intuitive interface. If you click on the head, for example, you can choose their head shape, hair style/color, accessories, makeup, change their skin tone etc. Try all those buttons to see where is what and change everything according to your desire!
Once you're done, click on an empty space a couple of times to see your sim from far away, then click somewhere else in the body to show the next screen...
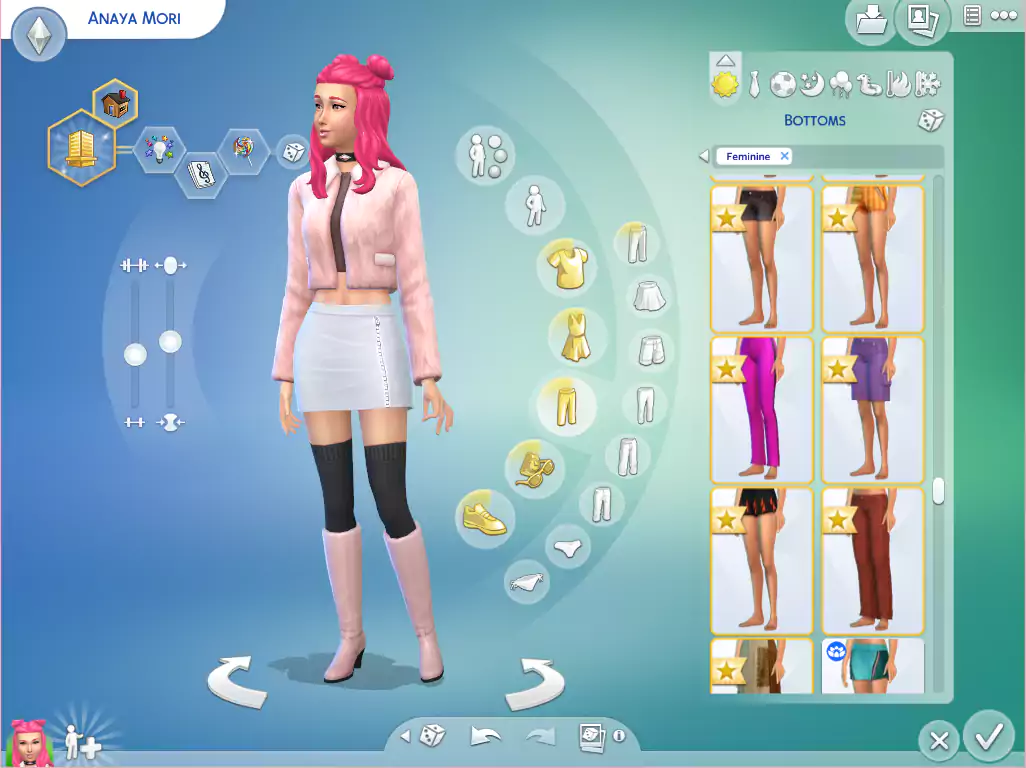
On this screen you can sculpt your sim's body by clicking on a body part, holding your mouse button down, then dragging it around (try it out to see what happens, or watch the video on top of this page to see Deligracy's showing how it works), plus you can change the muscle and fat percentages, plus choose clothes and accessories for each occasion (those icons on the top right are for casual, formal, athletic, sleeping, party, pool/water, hot and cold weather occasions, meaning you can choose entirely different looks for each of them)! As suggested with the head editor, try the buttons around to see what they do 😎
Also, using your mouse wheel allows you to zoom in and out, and you can quickly rotate your sim by clicking on the floor or on an empty area and dragging your mouse left or right. That's quite useful if you want to sculpt your sim from a side perspective (like changing their buttocks, for example).
Once you're entirely happy with your new household (which can be composed of a single sim or multiple ones), you're finally ready to click on the OK/Play Button to leave this screen!
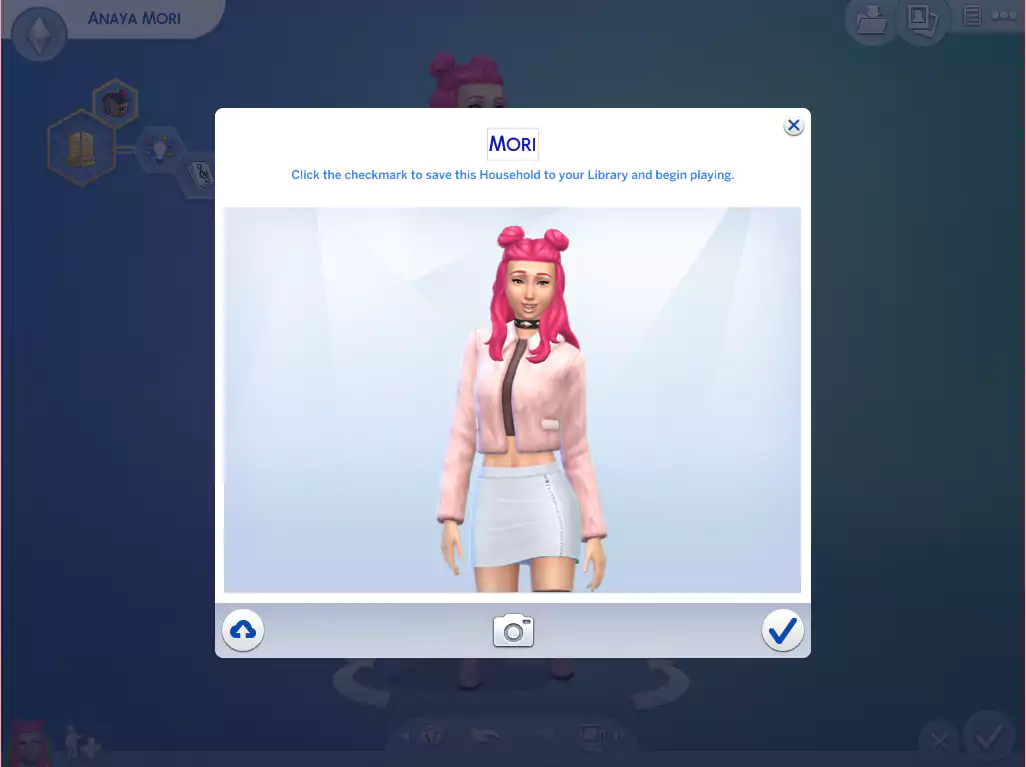
The Sims 4 - Select a Season to Play In
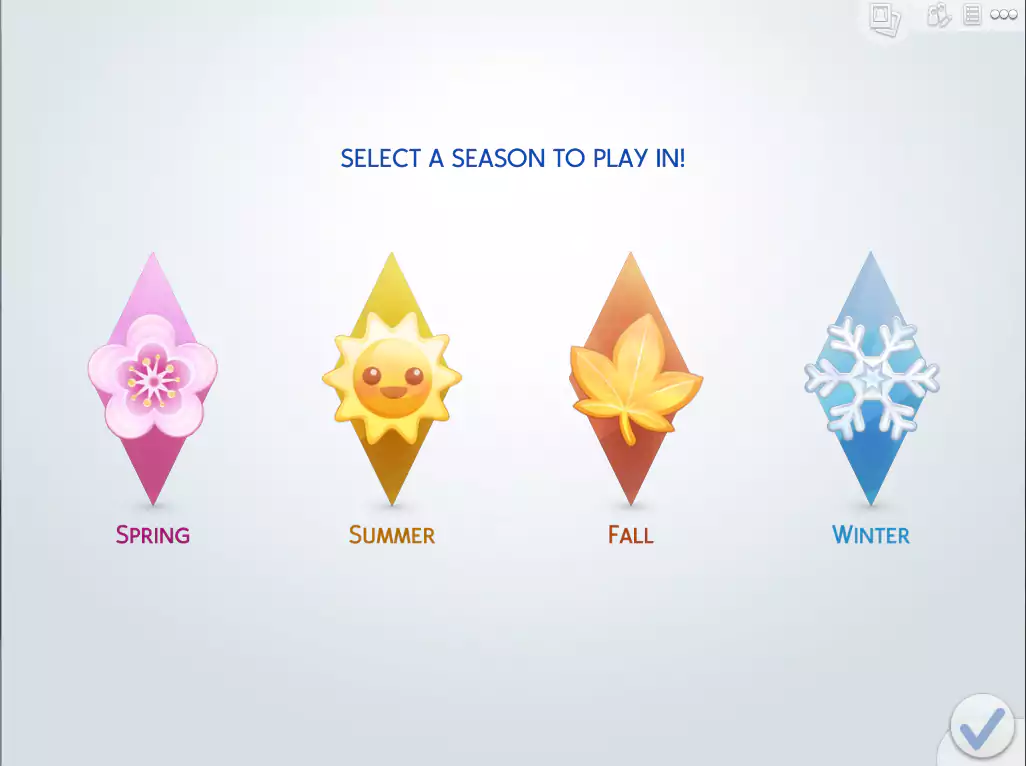
If you have The Sims 4 Seasons Expansion Pack installed, you'll be taken to the screen above, choose a season of the year to start, then click on the checkmark button to continue...
The Sims 4 - Select a World to Move Into
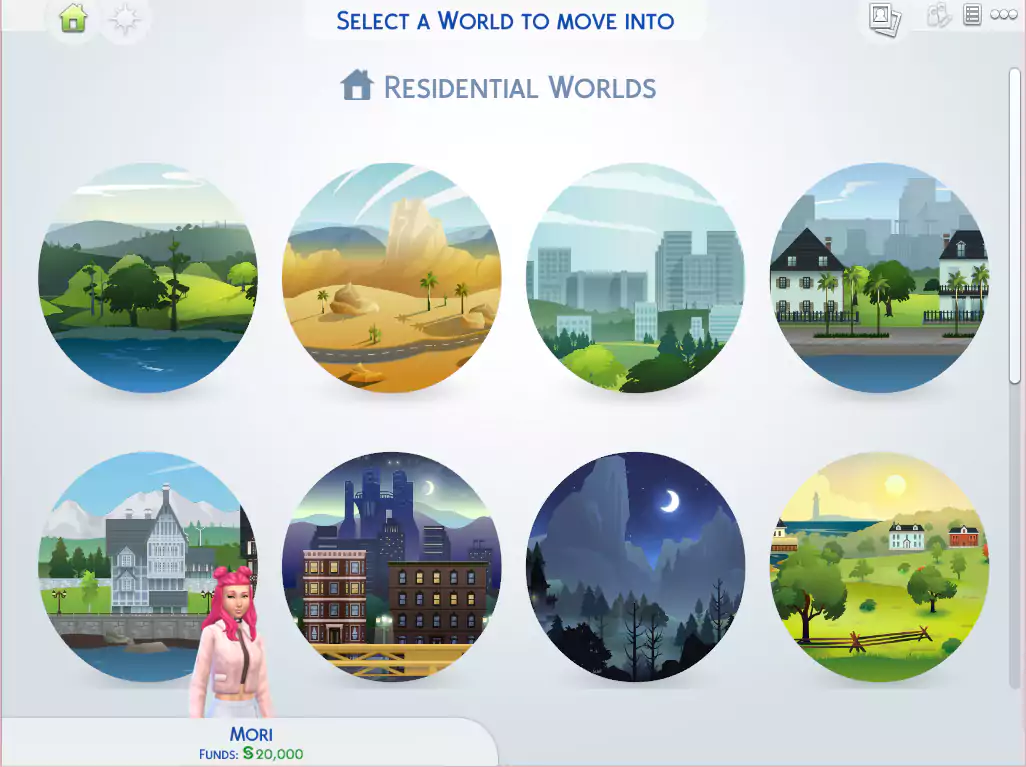
Now it's the time to choose which world you want to play in. Your selection will vary according to the content you have installed, you should have them all available if you are using The Sims 4 Automatic, otherwise your selection might be smaller (only three worlds if you only own the base game). Hover the mouse to see their description, then click to select the one you want to use.
The Sims 4 - Select a Place to Live
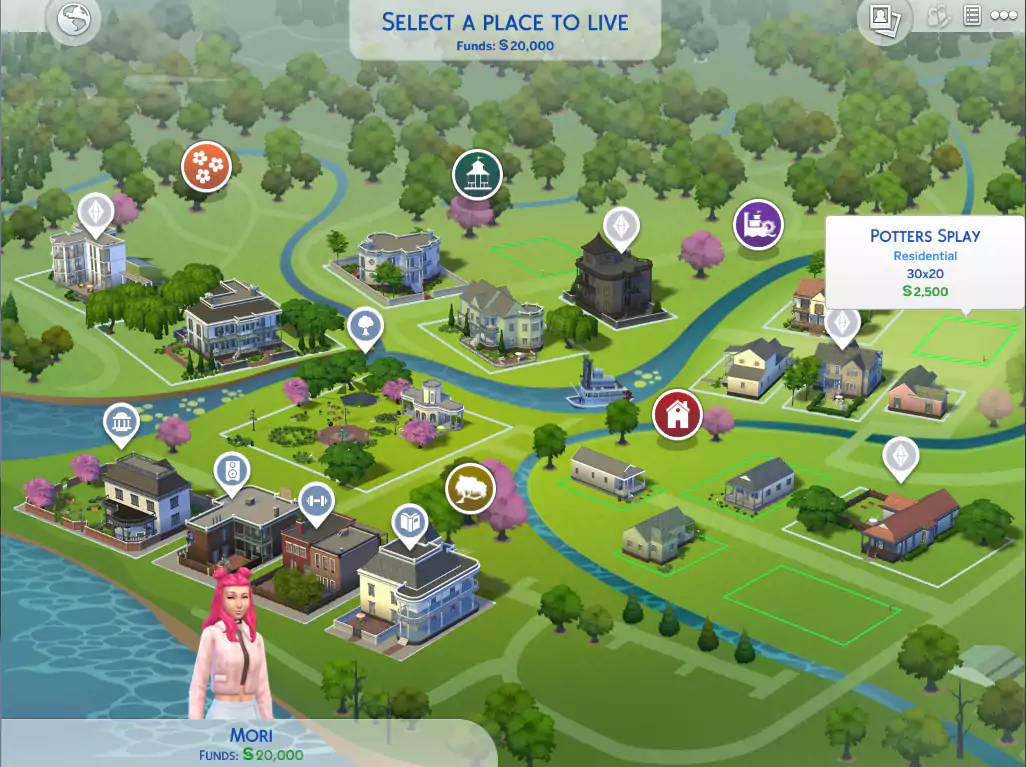
We are getting there! Now you must choose an empty lot or a house/apartment to move your sim into. Keep in mind that you must choose something that's for residential use and within your budget (you can see your available funds on the bottom left of the screen). To quickly see what's available hover your mouse over those rectangles and also the existing houses to see their price and availability. Once you figure out which one you want, click on it. Then a Moving Truck button will appear on the bottom right. Clicking on it will take you to the next screen.
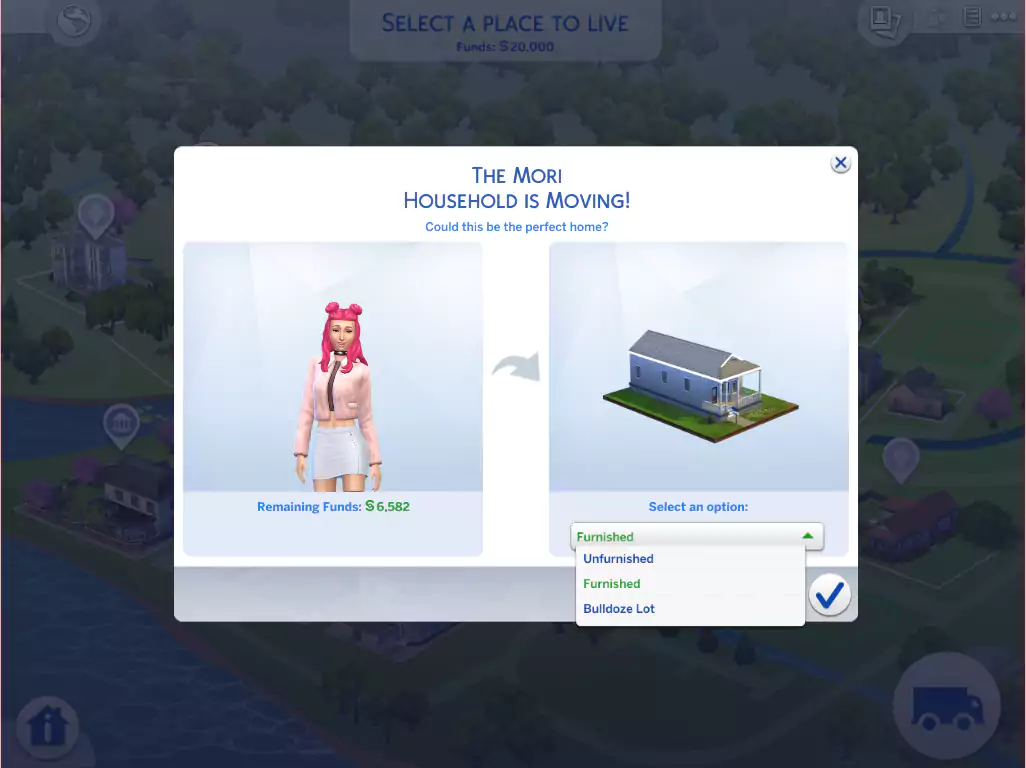
If you chose an existing house in the previous step, you'll be asked if you want it furnished or not, or even if you'd rather bulldoze the entire building, which would give you an empty lot to build a new house from scratch. The remaining funds are the amount of money you'll have after purchasing the house according to your selection, so choose wisely! Clicking on the checkmark takes you to the next step (screen below), which consists of the simulation part of the game (live mode). The game will NOT start paused, so you better be aware of what happens!

As you can see above, the first thing I did (and I always recommend you to do the same) was pausing the game by clicking on the Pause button, which is right in the center of the bottom of your screen, plus you have the Play button, which turns the simulation back on, and the faster and faster speeds right besides it (2 and 3 triangles). You can also use 0, 1, 2 and 3 on your keyboard for Pause/Resume, Play/Resume, Speed 2 (faster) and Speed 3 (fastest) 😉
To be able to release this tutorial faster, I will stop here, but Deligracy's Video embeded on the very top of this page shows you the basic Live Mode Controls and I hope you watch and enjoy it! I will update this post later on with more instructions (including how to buy furniture and money cheats), as well as release other tutorials if there's enough interest for it and enough people find it useful 😇
🥰 Thank you very much for being here! If you can, please Subscribe to Premium Access if you want access to exclusive content like The Sims 4 Automatic and also to help maintain this website. 😇
🔷 Happy Simming! 🔶
Content designed to help you have more control over the game you already own through legitimate methods. I didn't create the source code of the game and I am not responsible for the misuse of my content or any related information.