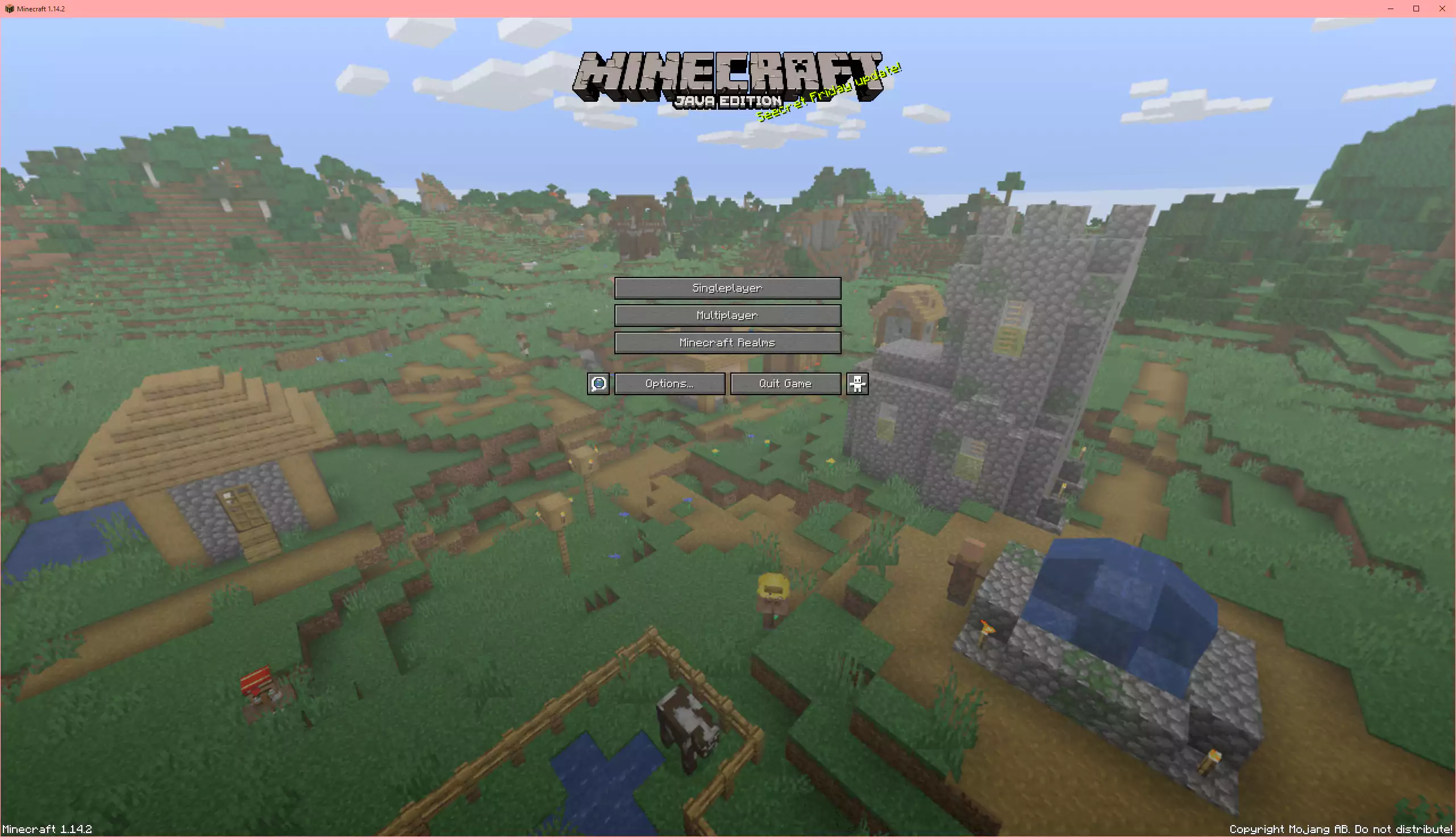
Would you like to play with Minecraft on your computer but, for any reason, you don't want to log on to Mojang servers? Now you can!! This launcher should keep you up to date with the latest versions of Minecraft automatically, plus it allows you to play with all the previous ones, like 1.7 and 1.12. 🙂
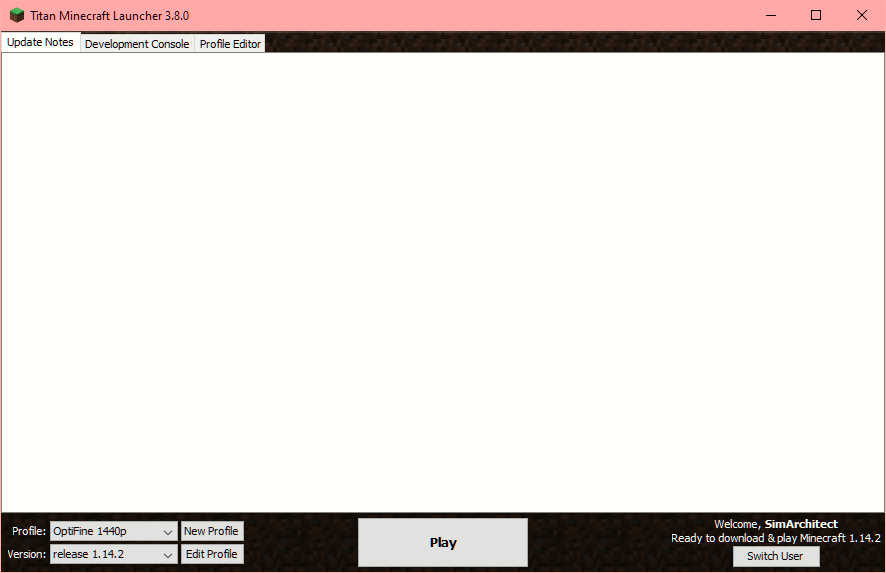
⚠ This Version is Outdated, Please Visit the Page Below ⚠
By using the nifty launcher displayed above you can run regular and modded versions of minecraft without having to log on to Mojang servers with a paid account. This is quite useful if you want to have multiple user names, for example, and will only play in single player mode or multi player on open servers that do not require a realms authentication.
I have been using this alternative method of playing for years and it's very reliable and convenient, specially if you have a server that you maintain and you need to test dummy accounts on it, or if you have multiple people in your house and you don't want to buy a separate account for each person.
⚠ Important! As of today this launcher does not seem to be able to download the latest versions of the game, so you might use THIS ONE instead! ⚠
Do you want to see how to download and install it? Check the next page...
How to Download Minecraft
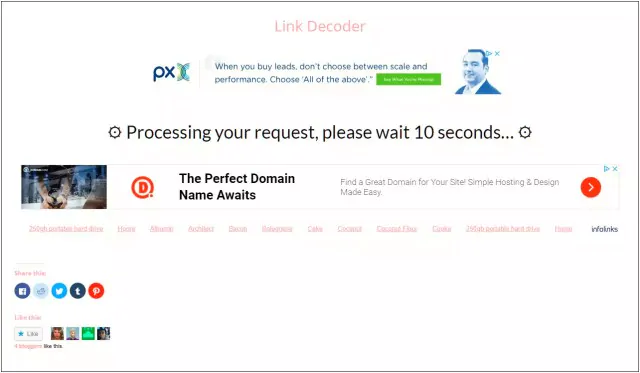
After you click on the download link below, you will be forwarded to the link decoder page (illustrated above), just wait for the "timer" to run up and click on the main link (it says ⏩ Click here to continue ⏩ after your request is processed).
DOWNLOAD
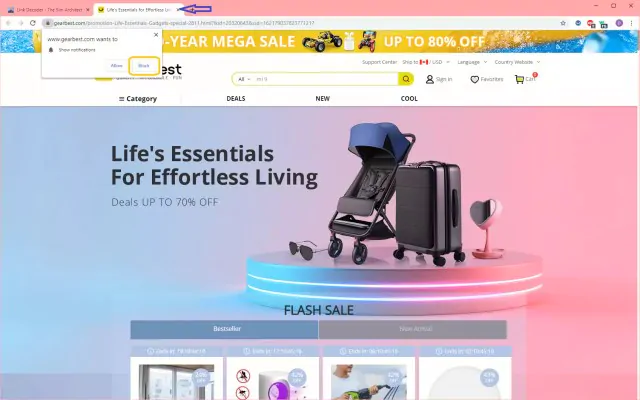
Once you click on the link you might be presented with a new tab showing an advertisement like above, if you are not interested in their product, just click on "Block" (sometimes they want you to enable their notifications to push you more ads), then close the tab. Of course, if they have an offer that interests you, go ahead and have fun 🛒
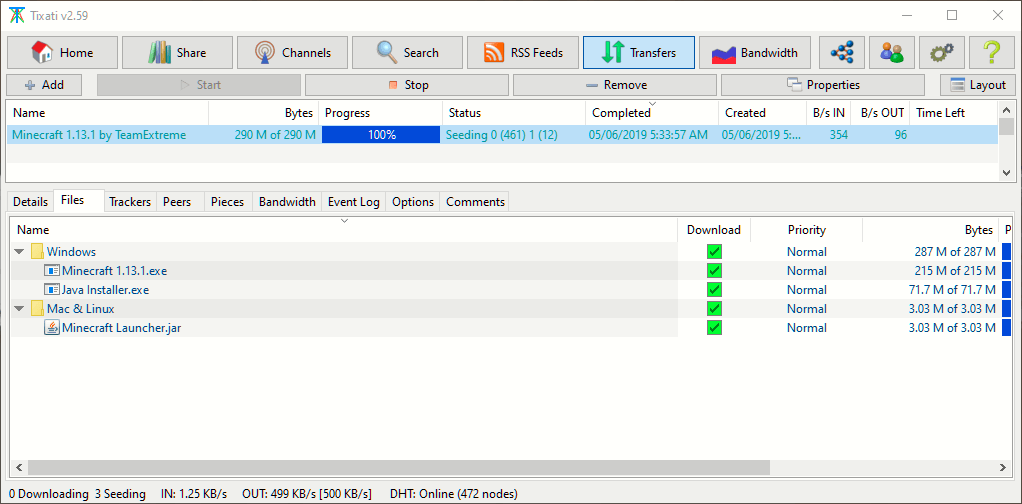
At the same time your browser opened that advertisement tab, it also ordered your browser to send a command to your torrent client (like Tixati, pictured above; you need to have a torrent client already installed), so it should start downloading it for you or display a dialog asking for you to choose the folder where you want to save it (or ask if you want to update the trackers if you were already downloading it before).
Once your download is finished it will display the same information as my screenshot above (100% Progress) and you can move on to the next step, which is installing (displayed on the next page)...
How to Install Minecraft
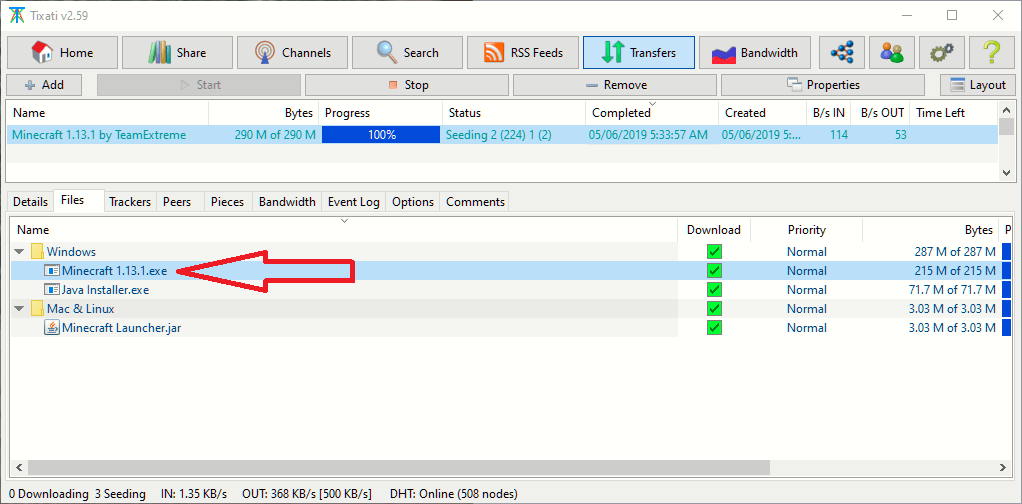
Now that you have your download ready, just double click the installer as pictured above, if running a Windows system. You might need to use the .jar file at the bottom of the list for Mac and Linux, I won't go into details because I don't have those operating systems.
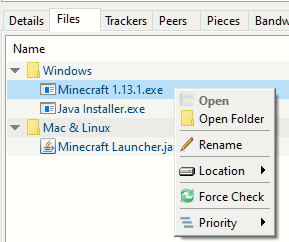
If double clicking didn't work (Tixati would do nothing when I double clicked mine), just use the option "Open Folder" or something similar, then run Minecraft 1.13.1.exe from Windows Explorer directly, otherwise, go to the next step...
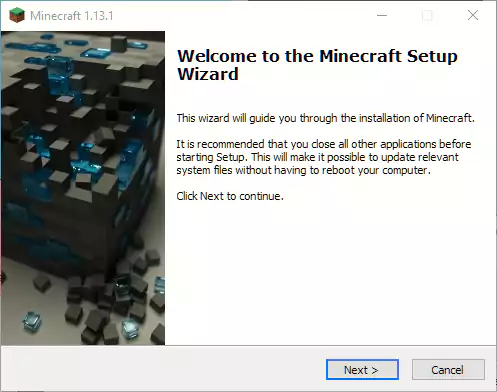
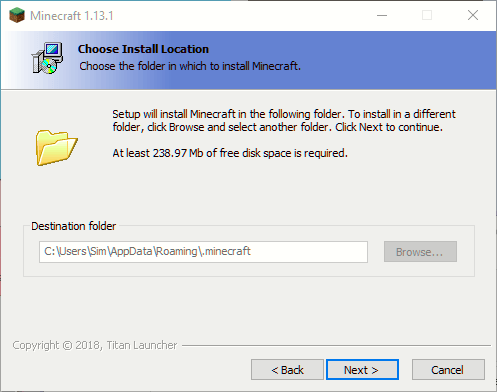
I like to use the default settings. For some reason the option for changing it is grayed out on my system, perhaps because I already have it installed and it will just update my game...
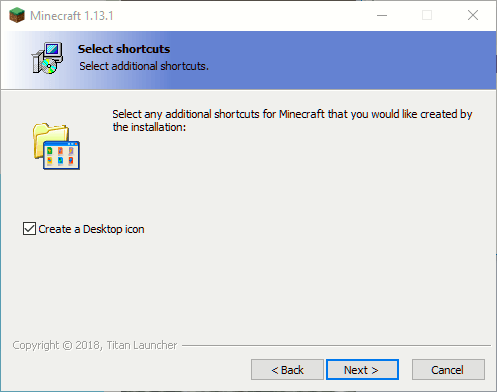
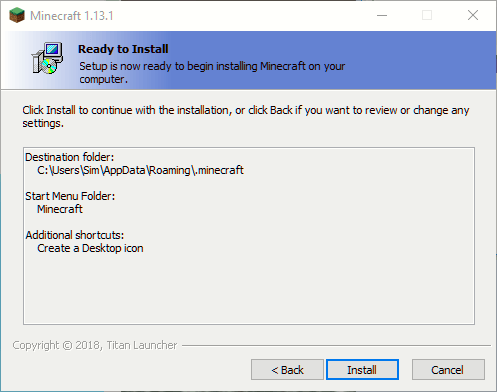
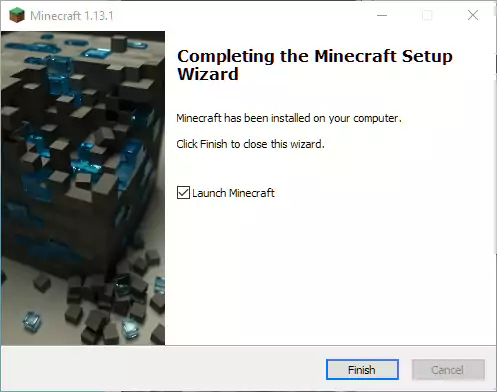
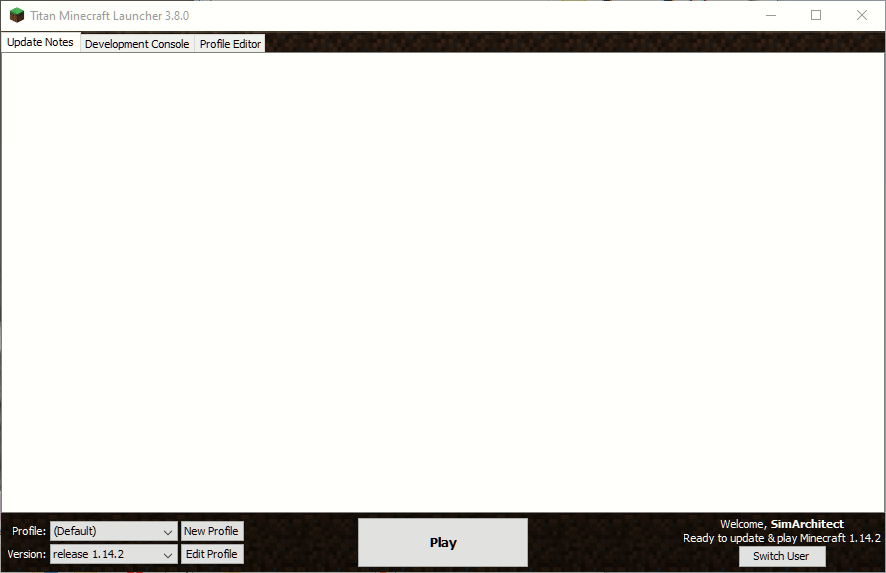
Now, you can customize it to your taste, choose any username you wish to use and the version you want to run, since the launcher usually downloads all the available versions automatically for you (vanilla and beta ones, not OptiFine or others, which you have to install manually after running the corresponding vanilla version once).
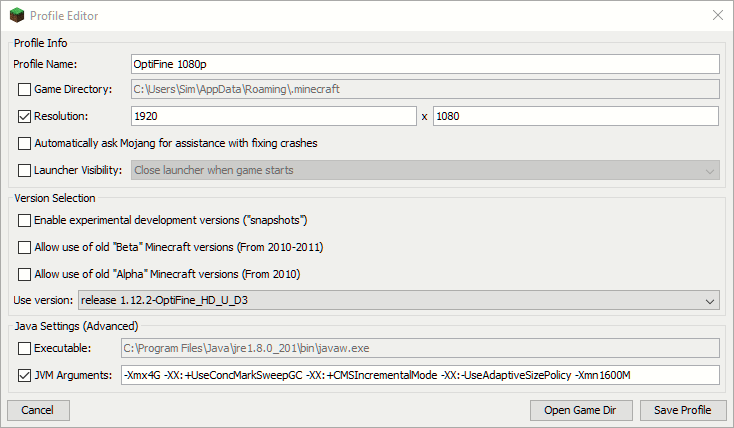
If you click on Edit Profile you will be presented with the screen above, which allows you to name your profile (you can have more than one), define the resolution you want to play with, the version of the game to run and also advanced settings like JVM Arguments, experimental snapshots, alpha and beta versions.
The settings above are the ones I use to play on my server (it's still on 1.12.2) when using 1080p.
For better performance, I run Optifine versions of the game (tutorial coming soon, if there's enough demand for it). 1920 x 1080 is the most used resolution nowadays so, even though I usually play at 1440p, I felt most of you would rather run the game at 1080p or less, hence why the settings above.
Those JVM arguments help the game make use of RAM more efficiently. I don't remember exactly what they do, but they're good if you have 8 GB of RAM or more.
I hope the tutorial works well for you and that you have a nice time playing with it! Let me know in the comment section below if it's working well and if you're having fun with it! 😎


Hiiiii, I figured out a way of how to use skins if you use texture packs. I have a PC and this is how I do it.
1) Download whatever texture pack you like that is compatible with the version you play.
2) Download a skin that is also compatible with the version you play. *Make sure it is a .png file*
3) Make 2 copies of the skin and rename the 2 skins "alex" and "steve" without the quotations.
4) Copy the 2 skins.
5) Go into the Compressed (zipped) folder of the texture pack. *Do not unzip texture pack.*
6)Follow this path: assets>minecraft>textures>entity
7) Paste the 2 skins inside the "entity" folder. If it asks to replace the files, replace them.
8) Install the texture pack. There are hundreds of Youtube tutorials if you don't know how to do that.
9) Check if it works.
*This essentially turns every Steve and Alex into the skin you wanted which might not be ideal if you play multiplayer. You can always do 2 different skins and name one "steve" and the other "alex". It's all up to you. I've done this with 2 texture packs and it worked both times.*
can i download mods?
hello!! ive got two questions.
1.can u change your skin?? and if so, how? ive been trying to figure it out but i cant seem to lay my hands on it, please help!!
2.im just trying to make sure but, playing with friends is possible, right?